If you were fortunate enough to receive an iPhone 14 for Christmas, whether it was a gift from someone else or a reward for yourself, you’ll need to set it up before you can begin using all of its wonderful features.
There is plenty to explore with the iPhone 14, and thankfully, setting up your new iPhone 14 is not too difficult. In our iPhone 14 review, we highlighted the phone’s TrueDepth camera, emergency satellite communications, and remarkable battery life.
Whether you’re switching from Android or an earlier generation of iPhone, we’ll walk you through that procedure below. Even though we’re concentrating on the iPhone 14, the setup procedure for other iPhones is substantially the same.
1. Switch on your iPhone 14 and choose your setup method
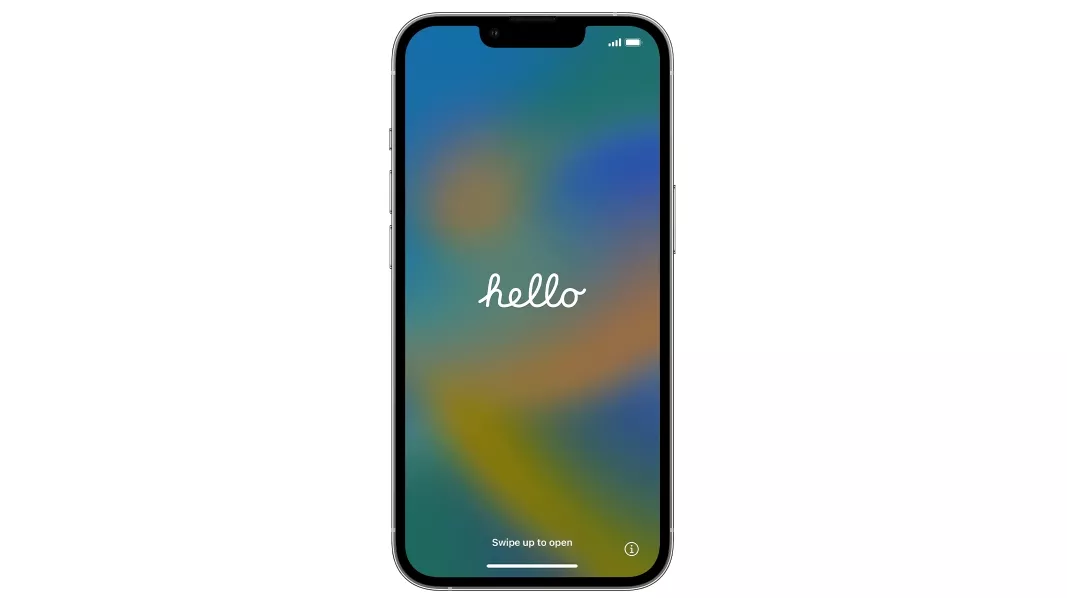
Probably already obvious to you, but the first step is to turn on your iPhone 14. Press and hold the power button on the right edge of the device until the Apple logo appears to complete this.
Following that, the word “hello” will appear on the screen, and the display will cycle among other languages. To begin, just swipe up.
You can enable Zoom or VoiceOver accessibility capabilities here if you have vision impairment. Next, you’ll be given the option of using Quick Start or manually configuring the device.
If you have access to an old iPhone or iPad, go with the first choice; if not, go with the second.

2. Connect to Wi-Fi
Turn on your old smartphone, make sure Wi-Fi and Bluetooth are both turned on, put the device next to your new iPhone 14, and then complete the introductory steps if you’re using Quick Start.
You should soon be prompted to connect your iPhone 14 to Wi-Fi or a mobile network, whether you’re using Quick Start or manual setup. To do this, tap the appropriate Wi-Fi network and enter the password.
Alternatively, you may choose to “Continue without Wi-Fi” if you’d like to use a mobile network and your new iPhone 14 has a functional SIM card or eSIM.
3. Set up security
Your iPhone 14 will then prompt you to set up Face ID so that you may unlock it just by gazing at the screen.
You may do this by following the on-screen instructions. After that, you’ll be asked to establish a six-digit password, which is often used as an additional layer of protection and as a fallback in the event that Face ID is unsuccessful.
You may also choose a four-digit passcode, a custom password, or no passcode by tapping Passcode Options, though we wouldn’t advise the latter.
4. Restore or transfer your data

Restoring or uploading applications and data from your old smartphone or the cloud takes up the most time while configuring an iPhone 14.
You’ll have a choice between transferring data from an iCloud backup, moving data from an Android phone, transferring data from an iPhone, transferring data from a backup on your computer, or moving data from an additional iPhone.
You will be required to check in with your Apple ID for the majority of these options, and in the case of iCloud, your data and applications will be downloaded in the background so you may use your iPhone 14 before all of the stuff is restored.
Wait until the operation is carried out if you’re recovering it from an old device or computer.
No matter which option you select, there are just a few straightforward steps to follow. However, if you’re restoring data from an older phone, keep it close by your iPhone 14, and if you’re restoring from Android, you’ll need to download the Move to iOS app on your Android device.
If you’re unsure, read our detailed instructions on switching from Android to iPhone or moving data between iPhones if you’re using an iPhone.
Simply choose “Don’t Transfer Apps & Data” if you don’t have a device to restore data from or if you want a fresh start on your new phone.
5. Finish setup

You’ll be prompted to check in with your Apple ID right away if you haven’t already. In order to create an Apple ID, choose “Forgot password or don’t have one? ” instead.
The directions on the screen will lead you through the last few simple stages. These include setting up Siri, FaceTime, and iMessage as well as enabling location services, analytics, and automatic iOS updates.
Last but not least, you’ll be prompted to enable Screen Time, which will reveal how much time you spend using your iPhone. At this point, you may also enable or alter a number of display parameters, such as Display Zoom, which modifies the size of the text and icons on the home screen.
Of course, once you’ve completed configuring your phone, you may adjust any of these options.
Once you’ve finished, your iPhone 14’s home screen will appear, and you can then begin using it. If you’re unsure of where to begin, read our guide to iPhone tips and tricks before visiting our top iPhone games and best iPhone applications pages to fill your phone with entertainment.


Comments are closed.